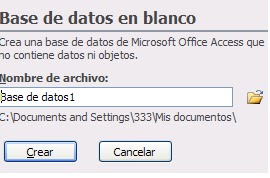*
Para crear un informe podemos utilizar las opciones del grupo Informes, en la pestaña Crear
2._en la pestaña
Crear, grupo
Informes, iniciaremos el asistente pulsando el botón

.
Esta es la primera ventana que veremos
3._ En esta ventana nos pide introducir los campos a incluir en el informe.
Para añadir un nivel de agrupamiento, en la lista de la izquierda, hacer clic sobre el campo por el cual queremos agrupar y hacer clic sobre el botón

(o directamente hacer doble clic sobre el campo).
En la parte de la derecha aparece un dibujo que nos indica la estructura que tendrá nuestro informe, en la zona central aparecen los campos que se visualizarán para cada registro, en nuestro ejemplo, encima aparece un grupo por código de curso.
Para quitar un nivel de agrupamiento, hacer clic sobre la cabecera correspondiente al grupo para seleccionarlo y pulsar el botón

.
Si queremos
cambiar el orden de los grupos definidos utilizamos los botones

, la flecha hacia arriba sube el grupo seleccionado un nivel, la flecha hacia abajo baja el grupo un nivel.
5._Para cada campo por el que se va a agrupar la información del informe podremos elegir su intervalo de agrupamiento. En el desplegable debemos indicar que utilice un intervalo en función de determinados valores, que utilice las iniciales, etc. Las opciones de intervalo variarán en función del tipo de datos y los valores que contenga. Después de pulsar el botón Aceptar volvemos a la ventana anterior.
Una vez tenemos los niveles de agrupamiento definidos hacemos clic en el botón Siguiente >
6._ En esta pantalla podemos elegir cómo ordenar los registros. Seleccionamos el campo por el que queremos ordenar los registros que saldrán en el informe, y elegimos si queremos una ordenación ascendente o descendente. Por defecto indica Ascendente, pero para cambiarlo sólo deberemos pulsar el botón y cambiará a Descendente. Como máximo podremos ordenar por 4 criterios (campos) distintos.
Para seguir con el asistente, pulsamos el botón Siguiente >
7._En esta pantalla elegimos la distribución de los datos dentro del informe. Seleccionando una distribución aparece en el dibujo de la izquierda el aspecto que tendrá el informe con esa distribución.
En el cuadro Orientación podemos elegir entre impresión Vertical u Horizontal (apaisado).
Con la opción Ajustar el ancho del campo de forma que quepan todos los campos en una página, se supone que el asistente generará los campos tal como lo dice la opción.
A continuación pulsamos el botón Siguiente >
8._En esta ventana el asistente nos pregunta el título del informe, este título también será el nombre asignado al informe.
Antes de pulsar el botón Finalizar
Primero seleccionamos la tabla o consulta de donde cogerá los datos del cuadro Tablas/Consultas este será el origen del informe. Si queremos sacar datos de varias tablas lo mejor será crear una consulta para obtener esos datos y luego elegir como origen del informe esa consulta.
A continuación seleccionamos los campos haciendo clic sobre el campo para seleccionarlo y clic sobre el botón

o simplemente doble clic sobre el campo.
Si nos hemos equivocado de campo pulsamos el botón

y el campo se quita de la lista de campos seleccionados.
Podemos seleccionar todos los campos a la vez haciendo clic sobre el botón

o deseleccionar todos los campos a la vez haciendo clic sobre el botón

.
Luego, pulsamos el botón Siguiente >
4._En esta pantalla elegimos los niveles de agrupamiento dentro del informe. Podemos agrupar los registros que aparecen en el informe por varios conceptos y para cada concepto añadir una cabecera y pie de grupo, en el pie de grupo normalmente se visualizarán totales de ese grupo.