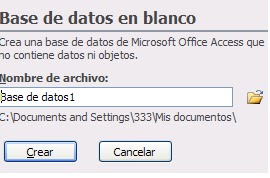creamos boletas de calificación y un recibo de pago
* la boleta de calificación se realiza agregando materia, parciales,
promedio, los puntos, 80%,20%,total e el semestral.
1._ los puntos se ase sumando los 3 parciales y lo obtenemos
2._el promedio es igual a la suma de los 3 parciales entre 3 para sacar el promedio es esa formula.}
3._el 80% es sumando el promedio por .80 que seria el suario
4._ el semestral le podemos poner cualquier calificación que deseamos
5._sacando el 20% sacando el semestral por 20%
y sales el resultado del 20 %.
6._ el total se saca sumando el 80% mas el 20% y sale el total.
el recibo de pago
* el recibió de pago va el producto,la cantidad, precio, suptotal, iva 11%, total
1._ la cantidad lo podemos sacar de la manera que pongamos la cantidad de producto
2._ el precio le pondremos precio a los productos que tienes.
3._el suptotal lo podremos sacar con una cimple multiplicación que seria la cantidad por el precio del producto.
4._el iva lo sacamos con con el una multiplicación que multiplique el suptotal por 11% y sacamos el iva
5._ el total podremos sacar la suma del iva mas el suptotal que obteníamos y podremos obtener el total.